Audio and MIDI recording are fundamental aspects of music production, and in the context of Cubase 12, they hold significant importance in creating professional and polished tracks. Here are some reasons why audio and MIDI recording are crucial in music production using Cubase 12:
- Capturing Performances: Audio recording allows musicians to capture live performances with precision and detail. With Cubase 12, you can record vocals, instruments, and any other sound source directly into the software, ensuring that every nuance and expression is accurately captured. This ability to record performances in high fidelity is vital for preserving the authenticity and emotion of the music.
- Multitrack Recording: Cubase 12 supports multitrack recording, enabling you to record multiple audio sources simultaneously. This capability is essential for capturing complex arrangements, bands, or orchestral performances, where each instrument or voice needs to be recorded separately on its own track. Multitrack recording in Cubase 12 provides flexibility during the production process, allowing you to mix and edit individual tracks independently.
- MIDI Integration: MIDI recording is invaluable for working with virtual instruments, synthesizers, and samplers. Cubase 12 seamlessly integrates MIDI capabilities, allowing you to record MIDI performances, edit note sequences, and control virtual instruments with MIDI controllers. This feature enables musicians to compose, arrange, and experiment with various sounds and textures, expanding the creative possibilities within their productions.
- Editing and Manipulation: Both audio and MIDI recordings can be extensively edited and manipulated in Cubase 12. The software provides a wide range of editing tools, including quantization, time-stretching, pitch correction, and audio and MIDI processing effects. These tools allow you to refine performances, fix timing issues, enhance the tonal quality, and experiment with creative effects, resulting in polished and professional-sounding tracks.
- Arrangement and Composition: Audio and MIDI recordings serve as the foundation for arranging and composing music in Cubase 12. By recording different instrument parts and vocal melodies, you can easily arrange and rearrange sections, experiment with harmonies, and build complex musical structures. The ability to visualize and work with recorded audio and MIDI data in a digital environment like Cubase 12 streamlines the composition process and opens up endless possibilities for musical exploration.
- Mixing and Mastering: Once the audio and MIDI recordings are in place, Cubase 12 provides an extensive set of mixing and mastering tools. You can adjust levels, apply EQ and dynamics processing, add effects, and create a balanced and polished mix. The software also supports automation, allowing you to precisely control parameters over time. With Cubase 12, you can achieve a professional-level mix and master, bringing your music to its full potential.
Cubase 12’s robust recording capabilities empower musicians and producers to unleash their creativity and bring their musical visions to life.
Setting up the Audio and MIDI Configuration
Setting up the audio and MIDI configuration correctly in Cubase 12 is crucial for smooth and efficient recording and playback. Here’s a step-by-step guide on how to configure audio and MIDI settings in Cubase 12:
- Launch Cubase 12: Open Cubase 12 on your computer and create a new project or open an existing one.
- Access the Studio Setup: Go to the “Studio” menu at the top of the screen and select “Studio Setup.” This will open the Studio Setup window.
- Audio Device Configuration: In the Studio Setup window, click on the “VST Audio System” tab. Here, you can select the audio device you want to use for input and output. Click on the drop-down menu under “ASIO Driver” and choose your audio interface from the list. Make sure your audio interface is properly connected to your computer.
- Adjust Buffer Size: In the same “VST Audio System” tab, you can adjust the buffer size. A smaller buffer size reduces the latency but puts more strain on your computer’s processing power. Experiment with different buffer sizes to find the optimal balance between low latency and system performance.
- Set Up Inputs and Outputs: Click on the “Devices” tab in the Studio Setup window and select “VST Connections.” Here, you can configure your audio inputs and outputs. In the “Inputs” tab, you can assign your audio interface’s inputs to specific channels. In the “Outputs” tab, you can assign your audio interface’s outputs to the desired configuration.
- MIDI Device Configuration: To set up MIDI devices, click on the “MIDI Port Setup” tab in the Studio Setup window. Here, you can configure MIDI inputs and outputs. Click on the “+” button to add a MIDI device. Choose your MIDI interface from the list and assign it to the desired MIDI input or output.
- MIDI Device Manager: Cubase 12 also provides the MIDI Device Manager for more advanced MIDI device configuration. You can access it by going to the “Devices” menu and selecting “MIDI Device Manager.” In this window, you can add, remove, and customize MIDI devices, as well as assign specific MIDI channels and banks.
- Test the Configuration: Once you have set up the audio and MIDI configuration, it’s essential to test it. Connect your audio sources and MIDI devices and make sure they are properly recognized by Cubase 12. Check the input and output levels, and verify that MIDI signals are being transmitted and received correctly.
By following these steps, you can properly configure the audio and MIDI settings in Cubase 12. It’s crucial to ensure that your audio interface and MIDI devices are correctly recognized and assigned within Cubase to achieve optimal recording and playback performance.
Audio Recording
Audio recording in Cubase 12 offers a comprehensive set of features and tools to capture high-quality audio recordings within a professional digital audio workstation (DAW) environment. Here’s an overview of the audio recording process in Cubase 12:
- Setting Up Audio Inputs: Before starting an audio recording session, ensure that your audio interface is properly connected to your computer. In Cubase 12, you can access the audio device configuration by going to the “Studio” menu and selecting “Studio Setup.” In the “VST Audio System” tab, choose your audio interface from the “ASIO Driver” drop-down menu.
- Creating Audio Tracks: To record audio, you need to create audio tracks in Cubase 12. There are several ways to create audio tracks: you can go to the “Project” menu, select “Add Track,” and choose “Audio” from the options. Alternatively, you can use the keyboard shortcut (Ctrl+T for Windows or Command+T for Mac) to create a new audio track.
- Configuring Audio Inputs: Once you’ve created an audio track, you need to assign the appropriate audio input. In the Inspector panel on the left side of the Cubase 12 interface, you’ll find the input routing section. Click on the input routing field for the audio track and select the desired audio input from your audio interface.
- Enabling Monitoring: Monitoring allows you to hear the audio input in real-time while recording. Cubase 12 offers several monitoring options, including software monitoring, direct monitoring, or a combination of both. You can enable monitoring for the audio track by clicking on the monitor button (the speaker icon) in the track’s Inspector panel.
- Setting Levels: Before recording, it’s essential to set appropriate input levels to avoid distortion or clipping. Cubase 12 provides a level meter for each audio track, allowing you to monitor the input levels. Adjust the input gain on your audio interface or use the input gain control within Cubase to achieve optimal recording levels.
- Recording Audio: Once the audio track is set up, input is configured, and levels are adjusted, you’re ready to start recording. Click on the record button (the red circle) on the transport panel at the top of the Cubase 12 interface to initiate the recording. As you record, the audio waveform will be displayed in the audio track, providing visual feedback of the recorded audio.
- Editing and Processing: After recording audio, Cubase 12 offers a wide range of editing and processing tools to refine and enhance your recordings. You can perform tasks like trimming, comping, crossfading, applying real-time effects, time-stretching, and pitch correction. The intuitive editing features in Cubase 12 allow you to precisely manipulate the recorded audio to achieve the desired results.
- Mixing and Exporting: Once your audio recordings are edited and processed, you can proceed with mixing them together with other tracks in your project. Cubase 12 provides a comprehensive mixing console, where you can adjust levels, apply EQ, dynamics, and other effects to achieve a balanced and polished mix. Finally, you can export your finished audio recordings in various formats, ready for distribution or further mastering.
Audio recording in Cubase 12 offers a seamless and intuitive workflow, allowing you to capture and manipulate audio with precision and flexibility. Whether you’re recording vocals, instruments, or any other sound source, Cubase 12 provides the necessary tools to achieve professional-quality audio recordings within your music production projects.
MIDI Recording
MIDI recording in Cubase 12 is a powerful feature that allows you to capture MIDI performances, edit note sequences, and control virtual instruments within a professional digital audio workstation (DAW) environment. Here’s an overview of the MIDI recording process in Cubase 12:
- Creating MIDI Tracks: To record MIDI in Cubase 12, you need to create MIDI tracks. There are several ways to create MIDI tracks: you can go to the “Project” menu, select “Add Track,” and choose “MIDI” from the options. Alternatively, you can use the keyboard shortcut (Ctrl+T for Windows or Command+T for Mac) to create a new MIDI track.
- Setting Up MIDI Devices: Before recording MIDI, you need to configure your MIDI devices in Cubase 12. Go to the “Studio” menu and select “Studio Setup.” In the “MIDI Port Setup” tab, you can add and configure your MIDI devices, such as MIDI keyboards or controllers. Cubase 12 will recognize your connected MIDI devices and make them available for recording.
- Configuring MIDI Inputs: Once you’ve created a MIDI track, you need to assign the appropriate MIDI input. In the Inspector panel on the left side of the Cubase 12 interface, you’ll find the input routing section. Click on the input routing field for the MIDI track and select the desired MIDI input from your configured MIDI devices.
- Enabling Monitoring: Monitoring MIDI allows you to hear the MIDI input in real-time while recording. Cubase 12 provides several monitoring options, including auto-monitoring and manual monitoring. You can enable monitoring for the MIDI track by clicking on the monitor button (the speaker icon) in the track’s Inspector panel.
- Recording MIDI: Once the MIDI track is set up, input is configured, and monitoring is enabled, you’re ready to start recording MIDI. Click on the record button (the red circle) on the transport panel at the top of the Cubase 12 interface to initiate the recording. As you play your MIDI controller, Cubase 12 will capture the MIDI performance as note events in the MIDI track.
- Editing and Manipulating MIDI: After recording MIDI, Cubase 12 provides a wide range of editing and manipulation tools to refine and enhance your MIDI recordings. You can edit note durations, velocities, and positions, quantize timing, apply articulations, and control other parameters of the MIDI data. The Key Editor and Drum Editor in Cubase 12 offer comprehensive views and tools for detailed MIDI editing.
- Working with Virtual Instruments: Cubase 12 seamlessly integrates virtual instruments, allowing you to use MIDI recordings to control and trigger software-based synthesizers, samplers, and other virtual instruments. You can load virtual instruments into your project, assign them to MIDI tracks, and play and record MIDI performances that trigger the corresponding virtual instrument sounds. This feature opens up endless creative possibilities in sound design and composition.
- MIDI Automation: Cubase 12 also allows you to record and edit MIDI automation. You can record parameter changes, such as modulation, expression, or panning, in real-time while performing or manually draw and edit automation curves in the automation lanes. This allows for precise control and manipulation of MIDI-based effects and parameters over time.
MIDI recording in Cubase 12 provides a versatile and intuitive workflow for capturing, editing, and manipulating MIDI performances. Whether you’re composing, arranging, or working with virtual instruments, Cubase 12’s robust MIDI recording capabilities offer the tools and flexibility you need to bring your musical ideas to life.
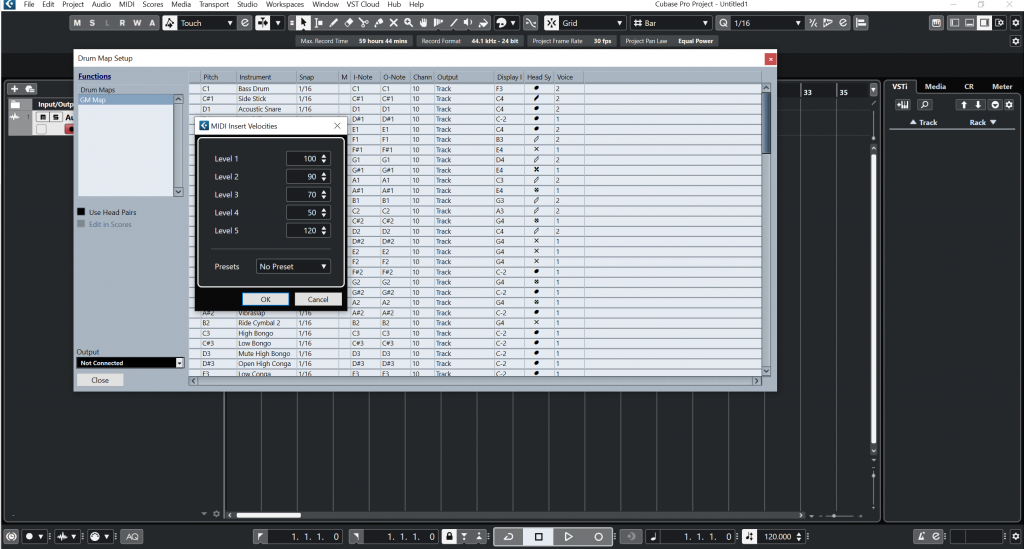
Mixing and Processing Recorded Audio and MIDI
Mixing and processing recorded audio and MIDI in Cubase 12 is an essential part of the music production process. It involves adjusting the levels, applying effects, and fine-tuning the overall sound to create a balanced and polished mix. Here’s an overview of the mixing and processing capabilities in Cubase 12:
- Mixing Console: Cubase 12 provides a comprehensive mixing console where you can control the individual audio and MIDI tracks in your project. The mixing console offers faders, pan controls, and solo/mute buttons for each track, allowing you to adjust the volume, stereo placement, and monitor the tracks during the mix. You can easily navigate and customize the layout of the mixing console to suit your workflow.
- Level and Pan Adjustments: In the mixing console, you can adjust the levels of the audio and MIDI tracks to create a balanced mix. Use the faders to increase or decrease the volume of each track, ensuring that no track overpowers or gets lost in the mix. Additionally, the pan controls allow you to position the tracks in the stereo field, providing a sense of width and spatial placement.
- EQ and Dynamics Processing: Cubase 12 offers a range of built-in equalization (EQ) and dynamics processing tools to shape and enhance the audio and MIDI tracks. The EQ allows you to adjust the frequency content of each track, boosting or cutting specific frequencies to improve clarity and balance. The dynamics processors, such as compressors and limiters, help control the dynamic range and add cohesion to the mix.
- Effects and Signal Processing: Cubase 12 provides a vast array of effects plugins and signal processing tools that can be applied to the recorded audio and MIDI tracks. These include reverbs, delays, modulation effects, distortion, and many more. You can insert these effects directly on individual tracks or use them as send effects to create a sense of depth and space in the mix.
- Automation: Automation in Cubase 12 allows you to automate parameters, such as volume, panning, EQ settings, and effect parameters, over time. You can create dynamic changes and movements in the mix by drawing automation curves or recording real-time movements using a control surface or MIDI controller. Automation adds a level of precision and creativity to your mix, ensuring that specific changes occur at specific points in the song.
- Grouping and Routing: Cubase 12 enables you to group multiple audio and MIDI tracks together for easier management and processing. Grouping allows you to control the levels and processing of several tracks simultaneously. Additionally, you can route tracks to buses and subgroups, which offer a centralized point for applying effects or processing to multiple tracks, helping to create a cohesive and unified mix.
- Bounce and Export: Once you have achieved a satisfactory mix, Cubase 12 allows you to bounce or export your final mix. Bouncing combines all the tracks and effects into a single stereo audio file, which can be further processed or shared. You can choose various export formats and settings to ensure compatibility and quality for different platforms and distribution channels.
The mixing and processing capabilities in Cubase 12 empower you to refine and shape the recorded audio and MIDI tracks to create a professional and engaging mix. With its comprehensive set of tools, intuitive workflow, and extensive plugin support, Cubase 12 provides the means to achieve a polished and cohesive sound that showcases your creative vision.
Arranging and Organizing Recorded Tracks
Arranging and organizing recorded tracks in Cubase 12 is a crucial step in the music production process. It involves structuring your recorded audio and MIDI tracks, arranging them in a cohesive manner, and organizing them for easy navigation and editing. Here’s a guide on how to arrange and organize recorded tracks in Cubase 12:
- Track Organization: Start by organizing your tracks in a logical and meaningful way. You can group related tracks together, such as drums, guitars, vocals, or orchestral sections, to maintain a clear overview of your project. Cubase 12 offers features like track folders and track color-coding to help you visually group and organize tracks according to your preferences.
- Track Naming: Rename your tracks to reflect the instruments or parts they represent. This makes it easier to identify and locate specific tracks during the arranging and editing process. To rename a track in Cubase 12, simply double-click on the track name in the track list or use the “Track Name” field in the Inspector panel.
- Arranging Sections: Use Cubase 12’s arrangement features to structure your song. You can create sections such as verses, choruses, bridges, and intros/outros. To arrange sections, you can use the Range Selection tool to select specific regions or parts of tracks and move them around the timeline. Alternatively, you can use the Arranger Track in Cubase 12 to create a visual overview of your song structure and easily rearrange sections.
- Copying and Duplicating Tracks: Cubase 12 allows you to copy and duplicate tracks easily. This is useful for creating variations or layering parts within your arrangement. Use the drag-and-drop functionality to duplicate tracks or parts of tracks in the timeline. Additionally, Cubase 12 provides a range of editing tools and functions to further manipulate and edit duplicated tracks.
- Marker Track: Utilize the Marker Track in Cubase 12 to mark important points or sections within your arrangement. Markers can represent different song sections, changes, or specific events. This helps you navigate through the arrangement quickly and accurately during the editing and mixing process.
- Track Visibility and Grouping: Cubase 12 allows you to customize track visibility and grouping to focus on specific tracks or groups of tracks when needed. You can hide or show tracks, collapse or expand track groups, and create track presets for quick access to specific configurations. This enhances workflow efficiency and keeps your project organized and clutter-free.
- Folder Tracks: Folder Tracks in Cubase 12 provide a convenient way to group and manage multiple tracks within a single container. You can create a folder track, drag and drop related tracks into it, and then control the visibility and editing of the tracks within the folder. This helps maintain a tidy and well-organized project structure, especially when dealing with complex arrangements with numerous tracks.
- Markers and Arrangement Track Navigation: Markers and the Arrangement Track in Cubase 12 make it easy to navigate and jump to specific sections within your arrangement. By adding markers at significant points or using the Arrangement Track to visually represent sections, you can quickly navigate to specific parts of your song during the editing, mixing, or playback process.
By following these steps, you can effectively arrange and organize your recorded tracks in Cubase 12. A well-structured and organized project not only improves workflow efficiency but also provides a clear overview of your arrangement, making it easier to edit, mix, and finalize your music production.
Troubleshooting and Tips for Audio and MIDI Recording
When working with audio and MIDI recording in Cubase 12, you may encounter certain issues or challenges. However, there are several troubleshooting techniques and tips that can help you overcome them and optimize your recording experience. Here are some useful tips for troubleshooting and enhancing audio and MIDI recording in Cubase 12:
- Audio Interface Configuration:
- Ensure that your audio interface drivers are up to date and compatible with Cubase 12.
- Check the audio interface connections and cables to make sure they are properly connected.
- Verify that the audio interface is selected as the input and output device in the Cubase 12 audio settings.
- Latency Issues:
- Adjust the buffer size in the audio device configuration settings to minimize latency. A smaller buffer size reduces latency but may require more processing power.
- Enable “ASIO-Guard” in Cubase 12, which helps to optimize performance and reduce latency.
- MIDI Setup and Configuration:
- Double-check that your MIDI devices are properly connected and recognized by Cubase 12.
- Ensure that the correct MIDI input and output ports are assigned to your MIDI tracks.
- Use the MIDI device manager in Cubase 12 to manage and troubleshoot MIDI devices if necessary.
- Monitoring:
- Enable monitoring during recording to hear the audio or MIDI input in real-time. This ensures that you can hear what you’re recording without any noticeable delay.
- Check the monitor settings on your audio interface and within Cubase 12 to ensure that monitoring is properly configured.
- Input Levels:
- Adjust the input levels of your audio interface to prevent clipping or distortion during recording. Use the level meters in Cubase 12 to monitor the input levels and make necessary adjustments.
- Audio and MIDI Tracks:
- Name and organize your audio and MIDI tracks for easier navigation and management within your project.
- Use color coding to visually distinguish different tracks and sections.
- Monitoring and Soloing:
- Use the solo function to isolate specific tracks during playback or recording, allowing you to focus on individual parts.
- Utilize the control room functionality in Cubase 12 to set up dedicated monitor mixes and adjust headphone cue mixes for optimal monitoring.
- Project Backups:
- Regularly create backups of your Cubase 12 projects to prevent data loss in case of any unexpected issues or crashes.
- Software Updates:
- Keep Cubase 12 and your audio interface drivers up to date by installing the latest software updates and patches. This ensures compatibility and takes advantage of any performance enhancements or bug fixes.
- Read the Documentation and Seek Help:
- Consult the Cubase 12 documentation and user guides for detailed information on troubleshooting specific issues or to learn more about the software’s features.
- Visit the Cubase user forums or online communities to seek assistance from experienced users who may have encountered similar issues.
By implementing these troubleshooting techniques and following the provided tips, you can overcome common challenges and optimize your audio and MIDI recording experience in Cubase 12. Remember to always consult the documentation and seek assistance when needed to fully utilize the capabilities of the software.
Conclusion
Cubase 12 offers a robust set of tools and features for audio and MIDI recording, making it a versatile and powerful digital audio workstation (DAW) for music production. With Cubase 12, you can capture high-quality audio performances, record MIDI sequences, and seamlessly integrate virtual instruments and effects into your projects.
The basics of audio recording in Cubase 12 involve setting up audio inputs, creating audio tracks, adjusting levels, and applying effects and processing to refine the recorded audio. Cubase 12 provides a user-friendly interface and intuitive workflow, allowing you to easily navigate and manipulate audio recordings for a polished and professional sound.
Similarly, MIDI recording in Cubase 12 allows you to capture MIDI performances, edit note sequences, and control virtual instruments. You can configure MIDI inputs, create MIDI tracks, and utilize a range of editing and manipulation tools to shape and enhance your MIDI recordings. The integration of virtual instruments and effects expands your creative possibilities, enabling you to explore different sounds and textures within your compositions.
Throughout the recording process in Cubase 12, you can take advantage of the comprehensive mixing and processing capabilities. The mixing console, EQ and dynamics processors, effects plugins, and automation features empower you to create a balanced and polished mix, adding depth and creativity to your audio and MIDI recordings.
By understanding the basics of audio and MIDI recording in Cubase 12, and with the help of troubleshooting techniques and tips, you can optimize your recording experience and produce professional-quality music. Cubase 12 provides the tools and functionality to unleash your creativity, capture your musical ideas, and bring them to life with precision and excellence.