Cubase 12 is the latest iteration of the renowned digital audio workstation (DAW) developed by Steinberg. As a professional music production software, Cubase 12 offers a wide range of capabilities for audio and MIDI editing, making it a powerful tool for musicians, producers, and sound engineers. Let’s explore some of the key features and enhancements introduced in Cubase 12.
- User Interface and Workflow Enhancements: Cubase 12 features a sleek and intuitive user interface, designed to enhance the workflow and improve productivity. The interface is customizable, allowing users to arrange and personalize their workspace according to their preferences. The streamlined layout enables quick access to essential tools and functions, providing a smooth and efficient editing experience.
- Advanced Audio Editing: Cubase 12 offers a comprehensive set of audio editing tools, enabling precise manipulation of audio recordings. With its powerful audio engine, users can perform tasks such as trimming, splitting, and crossfading audio clips with ease. The real-time audio warp feature allows for flexible time stretching and pitch shifting, ensuring seamless integration of audio elements.
- MIDI Editing and Composition: Cubase has long been recognized for its robust MIDI capabilities, and Cubase 12 continues to excel in this area. It provides an array of MIDI editing tools and functions, empowering users to create intricate compositions and arrangements. The Key Editor allows for in-depth manipulation of MIDI data, including note editing, controller automation, and expression mapping. The Drum Editor simplifies the process of creating and editing drum tracks, offering intuitive tools for drum programming and pattern editing.
- Virtual Instruments and Effects: Cubase 12 includes an extensive collection of virtual instruments and effects, catering to a broad range of musical genres and styles. The software offers a rich library of sampled instruments, synthesizers, and drum machines, enabling users to explore a vast sonic palette. Additionally, Cubase 12 supports third-party plugins, allowing users to integrate their favorite virtual instruments and effects seamlessly.
- Mixing and Mastering: Cubase 12 provides a comprehensive set of mixing and mastering tools, empowering users to achieve professional-quality results. The mixer interface offers precise control over each track’s volume, panning, and effects routing. Users can apply a wide range of audio effects, including equalizers, compressors, reverbs, and more, to shape and enhance their mix. Cubase 12 also supports surround sound mixing, making it suitable for film and game audio production.
- Collaboration and Integration: Cubase 12 introduces features that promote collaboration and integration with other tools and platforms. The software supports cloud storage services, facilitating seamless file sharing and project collaboration among multiple users. Furthermore, Cubase 12 integrates with popular hardware controllers, allowing users to interact with the software using dedicated control surfaces for a more tactile and hands-on experience.
Overall, Cubase 12 is a versatile and feature-rich DAW that excels in audio and MIDI editing. With its advanced capabilities, intuitive interface, and extensive toolset, it provides a powerful platform for music production, composition, and audio engineering tasks. Whether you’re a professional musician or an aspiring producer, Cubase 12 offers the tools you need to bring your musical ideas to life.
Importing Audio Files
Importing audio files in Cubase 12 is a straightforward process that allows users to incorporate existing audio recordings into their projects. Whether you have recorded audio externally or obtained audio files from other sources, Cubase 12 provides several methods to import and manage these files. Let’s explore the steps involved in importing audio files in Cubase 12.
- Opening a Project: Launch Cubase 12 and open the project where you want to import the audio file. If you’re starting a new project, create a new project file by selecting “File” from the menu bar, followed by “New Project.”
- Navigating to the Import Window: Once your project is open, navigate to the project window. You can do this by selecting “Window” from the menu bar and choosing “Project” if it’s not already visible. Alternatively, you can use the key command “Ctrl+P” (Windows) or “Command+P” (Mac) to open the project window.
- Accessing the Media Bay: In the project window, locate the Media Bay panel on the right side. If it’s not visible, click on the “Media Bay” button in the toolbar to display it. The Media Bay is a powerful browser that allows you to access and manage your audio files.
- Browsing for Audio Files: In the Media Bay, navigate to the folder on your computer where the audio file you want to import is located. You can use the folder tree on the left side to navigate through your computer’s directory structure. Additionally, you can use the search bar at the top to find specific files by name or filter them based on attributes such as file type or duration.
- Previewing Audio Files: Before importing an audio file, you can preview it within the Media Bay to ensure it’s the correct file. Simply select the audio file and click on the play button located in the preview section of the Media Bay. This allows you to audition the audio without actually importing it into your project.
- Dragging and Dropping or Using the Import Button: Once you have located the desired audio file, there are two common methods to import it into your project. The first method is to drag and drop the audio file from the Media Bay directly into the project window or onto an existing audio track. Alternatively, you can select the audio file and click on the “Import” button located at the top of the Media Bay. This action will import the file into your project.
- Adjusting Import Settings: When you import an audio file, Cubase 12 provides options to adjust the import settings. These options include selecting the import format, sample rate, bit depth, and more. To access these settings, click on the small arrow next to the “Import” button in the Media Bay and choose “Import Options.” Adjust the settings according to your preferences or leave them at their default values.
- Managing Imported Audio Files: Once the audio file is imported, it will appear in your project as an audio event on a track. You can now manipulate and edit the audio as needed. Cubase 12 offers various editing tools, including trimming, splitting, and applying audio effects to the imported audio files.
By following these steps, you can easily import audio files into Cubase 12 and incorporate them into your projects. Whether you’re working with recorded tracks or incorporating samples and sound effects, Cubase 12 provides a seamless workflow for managing and editing audio files within your projects.
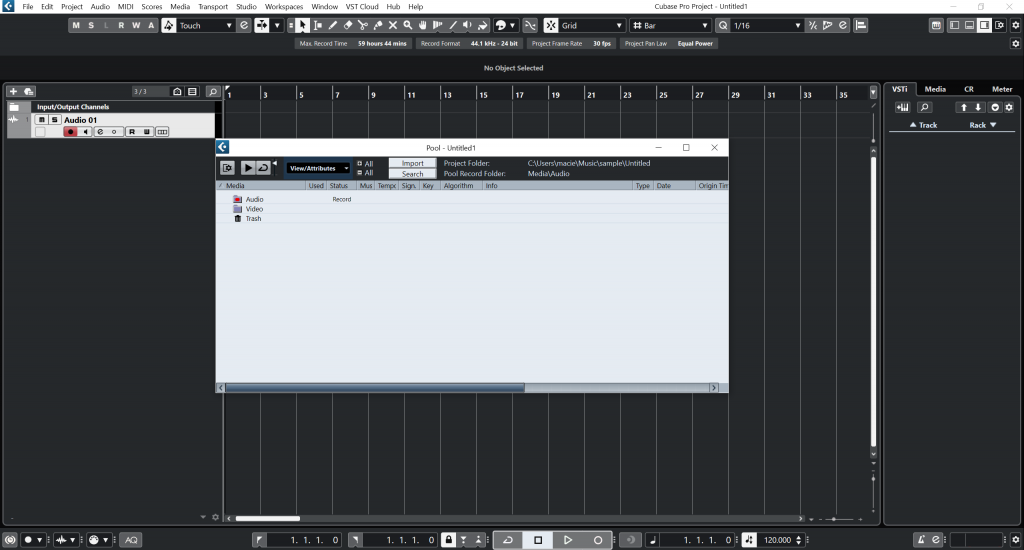
Importing MIDI Files
Importing MIDI files in Cubase 12 is a simple process that allows users to incorporate pre-existing MIDI data into their projects. MIDI files contain musical information such as note data, tempo, and control messages, and importing them into Cubase 12 enables you to work with these MIDI tracks, edit them, and assign virtual instruments or external MIDI devices to play the MIDI data. Here’s a step-by-step guide on how to import MIDI files in Cubase 12:
- Launch Cubase 12: Start by launching Cubase 12 on your computer and open the project where you want to import the MIDI file. If you’re starting a new project, create a new project file by selecting “File” from the menu bar, followed by “New Project.”
- Navigating to the Project Window: Once your project is open, navigate to the project window. You can do this by selecting “Window” from the menu bar and choosing “Project” if it’s not already visible. Alternatively, you can use the key command “Ctrl+P” (Windows) or “Command+P” (Mac) to open the project window.
- Accessing the Media Bay: In the project window, locate the Media Bay panel on the right side. If it’s not visible, click on the “Media Bay” button in the toolbar to display it. The Media Bay is a powerful browser that allows you to access and manage your files.
- Browsing for MIDI Files: In the Media Bay, navigate to the folder on your computer where the MIDI file you want to import is located. You can use the folder tree on the left side to navigate through your computer’s directory structure. Additionally, you can use the search bar at the top to find specific files by name or filter them based on attributes such as file type.
- Previewing MIDI Files (Optional): Before importing a MIDI file, you can preview it within the Media Bay to ensure it’s the correct file. Simply select the MIDI file and click on the play button located in the preview section of the Media Bay. This allows you to audition the MIDI data without actually importing it into your project.
- Dragging and Dropping or Using the Import Button: Once you have located the desired MIDI file, there are two common methods to import it into your project. The first method is to drag and drop the MIDI file from the Media Bay directly into the project window or onto an existing MIDI track. Alternatively, you can select the MIDI file and click on the “Import” button located at the top of the Media Bay. This action will import the MIDI file into your project.
- Adjusting Import Settings (Optional): When you import a MIDI file, Cubase 12 provides options to adjust the import settings. These options include selecting the import format, tempo, and time signature. To access these settings, click on the small arrow next to the “Import” button in the Media Bay and choose “Import Options.” Adjust the settings according to your preferences or leave them at their default values.
- Managing Imported MIDI Files: Once the MIDI file is imported, it will appear in your project as a MIDI part on a MIDI track. You can now manipulate and edit the MIDI data as needed. Cubase 12 offers a range of MIDI editing tools, allowing you to adjust note positions, velocities, durations, and more. Additionally, you can assign virtual instruments or external MIDI devices to play the imported MIDI data.
By following these steps, you can easily import MIDI files into Cubase 12 and work with the MIDI data within your projects. Whether you’re incorporating pre-recorded MIDI performances or using MIDI files as a starting point for your compositions, Cubase 12 provides a seamless workflow for managing and editing MIDI tracks.
Advanced Import Options
Cubase 12 provides advanced import options that allow users to customize the importing process of audio and MIDI files, ensuring greater flexibility and control over how the files are integrated into their projects. These advanced import options offer additional settings and preferences that can enhance the workflow and optimize the imported files according to specific project requirements. Let’s explore some of the advanced import options available in Cubase 12:
- Audio File Import Options: When importing audio files, Cubase 12 offers several advanced import options to refine the import process. These options can be accessed by clicking on the small arrow next to the “Import” button in the Media Bay and choosing “Audio Import Options.” Some of the advanced audio import options include:
- File Format: Users can choose the file format in which the audio file will be imported. Cubase 12 supports a variety of audio formats, such as WAV, AIFF, MP3, FLAC, and more.
- Sample Rate and Bit Depth: Users can specify the sample rate and bit depth for the imported audio file. This allows for precise control over the audio quality and compatibility with project settings.
- Channel Configuration: Users can define the channel configuration for the imported audio file, especially useful when working with multichannel audio recordings.
- Convert to Project Sample Rate: Enabling this option automatically converts the sample rate of the imported audio file to match the sample rate of the project.
- MIDI File Import Options: Similar to audio files, MIDI files can also be imported with advanced options for greater customization. To access these options, click on the small arrow next to the “Import” button in the Media Bay and choose “MIDI File Import Options.” Some of the advanced MIDI file import options include:
- Tempo and Time Signature: Users can define the tempo and time signature for the imported MIDI file, ensuring proper synchronization with the project.
- Track Destination: Users can specify the destination for the imported MIDI file, such as creating a new MIDI track or importing it into an existing MIDI track.
- Import Options: Cubase 12 provides various import options for MIDI files, such as importing only note data, importing controller data, or including tempo events. Users can choose the specific MIDI data they want to import.
- MIDI Thru Active: Enabling this option allows MIDI data from the imported file to be routed through to external MIDI devices during playback.
- Importing Tracks and Settings from Other Projects: In addition to importing individual audio and MIDI files, Cubase 12 also offers the ability to import entire tracks, settings, and configurations from other Cubase projects. This feature is particularly useful when you want to reuse specific tracks or settings from a previous project. To import tracks and settings from other projects, select “File” from the menu bar, choose “Import,” and then select “Tracks from Project.” This opens a dialog box where you can navigate to the desired project file and select the specific tracks and settings you want to import.
By utilizing these advanced import options in Cubase 12, users can tailor the importing process according to their specific needs and project requirements. Whether it’s customizing audio file formats, sample rates, or channel configurations, or fine-tuning MIDI file tempo, time signature, and import options, Cubase 12 provides a comprehensive set of tools to ensure a seamless integration of imported files into your projects.
Troubleshooting and Tips for Importing Audio and MIDI Files
Importing audio and MIDI files in Cubase 12 is generally a smooth process, but like any software, occasional issues or challenges may arise. To help troubleshoot and provide tips for a successful import, here are some common issues you may encounter and corresponding solutions when importing audio and MIDI files in Cubase 12:
- File Format Compatibility: Problem: Cubase 12 may not support the specific audio or MIDI file format you are trying to import. Solution: Check the supported file formats in Cubase 12’s documentation or import options. Convert the file to a compatible format using audio conversion software for audio files or a MIDI file converter for MIDI files.
- Incorrect Track Configuration: Problem: Imported audio or MIDI files may not play or appear on the correct tracks in Cubase 12. Solution: Double-check the destination track before importing. Ensure the target track is selected or create a new track if needed. For MIDI files, verify the MIDI channel assignments and instrument assignments.
- Misaligned Tempo or Time Signature: Problem: When importing MIDI files, the tempo or time signature may not align with the project settings in Cubase 12. Solution: Adjust the tempo and time signature settings in the MIDI file import options to match the project settings. Alternatively, manually edit the MIDI data after import to align with the desired tempo and time signature.
- Audio/MIDI File Not Audible: Problem: After importing an audio or MIDI file, you may not hear any sound during playback. Solution:
- Check the track’s output routing. Ensure the track is routed to the appropriate audio output or virtual instrument.
- Verify that the track is not muted or soloed unintentionally.
- Adjust the volume levels and pan settings of the track and ensure the master output is not muted.
- Check your audio and MIDI device settings in Cubase 12’s preferences to ensure proper device selection and configuration.
- Importing Multiple Files at Once: Problem: When importing multiple audio or MIDI files simultaneously, they may end up on separate tracks, making it difficult to manage. Solution: Create a folder track in Cubase 12, then select and drag the files into the folder track. This action will group the imported files within the folder track, keeping them organized and manageable.
- Disk Space or Read/Write Errors: Problem: Insufficient disk space or read/write errors may prevent successful import of audio or MIDI files. Solution: Ensure that you have enough free disk space to accommodate the imported files. Check your hard drive’s health and consider freeing up space by deleting unnecessary files. If encountering read/write errors, check the file’s permissions and try importing from a different storage location.
- General Tips:
- Always save a backup of your project before importing files to avoid accidental overwrites or data loss.
- Organize your files in a logical folder structure on your computer, making it easier to navigate and find the files in Cubase 12’s Media Bay.
- Regularly update Cubase 12 to the latest version, as updates often include bug fixes and improvements that may address import-related issues.
By applying these troubleshooting techniques and tips, you can overcome common challenges and ensure a smooth and successful import of audio and MIDI files in Cubase 12. Remember to consult Cubase 12’s documentation and support resources for additional guidance if needed.
Conclusion
Importing audio and MIDI files in Cubase 12 is a fundamental aspect of the music production workflow, allowing users to integrate pre-existing recordings and musical data into their projects. With its intuitive interface and powerful tools, Cubase 12 provides a seamless and efficient import process for both audio and MIDI files.
By following the step-by-step instructions and utilizing the advanced import options available in Cubase 12, users can easily import audio files, manipulate them, and apply various editing techniques to achieve the desired sound. Similarly, importing MIDI files enables users to work with existing MIDI data, customize it, and assign virtual instruments or external MIDI devices to play the MIDI tracks.
While occasional challenges may arise during the import process, such as file format compatibility, track configuration issues, or misaligned tempo and time signatures, Cubase 12 offers troubleshooting solutions and tips to address these concerns effectively. Users can refer to documentation, utilize conversion software if needed, adjust settings, and ensure proper track routing to overcome any obstacles and achieve successful imports.
Overall, Cubase 12 provides a comprehensive and user-friendly platform for importing audio and MIDI files, empowering musicians, producers, and sound engineers to incorporate external recordings and musical data seamlessly into their projects. With its advanced features, customization options, and troubleshooting capabilities, Cubase 12 enhances the creative possibilities and ensures a smooth integration of audio and MIDI files, facilitating the music production process and allowing users to bring their musical visions to life.