Automation in music production refers to the process of recording and controlling changes in various parameters of a project over time. These parameters can include volume, panning, EQ settings, effects, instrument parameters, and more. In Cubase 12, automation plays a crucial role in shaping the dynamics and overall sound of a composition, making it an indispensable tool for producers and musicians.
Significance of Automation in Cubase 12:
- Dynamic Expression: Automation allows producers to add dynamic expression to their music by controlling the volume levels of individual tracks. For instance, they can automate volume changes to make certain instruments stand out during specific parts of the song or to create a sense of build-up and release.
- Precise Mixing: In a mix, automation allows for precise adjustments in volume and other parameters, ensuring that each element of the composition is balanced and sits well in the overall mix. By automating EQ settings and panning, producers can also give each instrument its own space in the stereo field.
- Creative Sound Design: With Cubase 12’s automation capabilities, producers can experiment with various effects and instrument parameters over time. They can create complex and evolving soundscapes, morphing their music in unique and innovative ways.
- Smooth Transitions: Automation enables seamless transitions between different sections of a song. For example, producers can gradually fade out one instrument while fading in another, leading to smoother and more natural transitions.
- Automated Plugin Control: Cubase 12 allows automation of plugin parameters, such as reverb decay, delay feedback, and synth cutoff. This level of control opens up a world of possibilities for sound manipulation and creativity.
- Mix Automation: Apart from track automation, Cubase 12 offers mix automation, which allows producers to automate parameters on the master channel or group channels. This is invaluable for shaping the overall sound of the entire project.
- Time-Saving and Precision: By automating repetitive tasks, producers save time and ensure precision in their production. It also allows them to focus on the artistic aspects of their work, knowing that the technical aspects are being handled seamlessly.
- Editing and Refinement: Automation in Cubase 12 is highly editable. Producers can fine-tune their automation curves, adjust breakpoints, and even draw custom automation shapes. This level of control ensures that the automation perfectly matches the intended musical expression.
- Live Performance and Remixing: Automation is not just limited to studio production. In live performances or remixing scenarios, Cubase 12’s automation capabilities enable artists to recreate the dynamic changes of their studio recordings on stage or in new creative contexts.
In summary, automation in Cubase 12 is a powerful and essential feature that empowers music producers to shape their compositions with precision, creativity, and expressive nuance. It plays a significant role in achieving professional-level mixes and bringing life and emotion to the music, making it an indispensable tool in modern music production workflows.
Setting Up Automation
Setting up automation in Cubase 12 is a straightforward process that allows you to control various parameters over time, giving your music dynamic expression and precise adjustments. Here’s a step-by-step guide to setting up automation in Cubase 12:
- Open Cubase 12 and Load a Project: Launch Cubase 12 and open the project you want to work on. Make sure all your tracks, instruments, and plugins are set up and ready to go.
- Choose the Automation Mode: Cubase 12 offers three automation modes, which determine how automation data is recorded and edited. To select an automation mode, go to the toolbar and look for the automation mode buttons. The three modes are:
- Touch: Automation data is recorded only while you touch the controls (e.g., move a fader) and return to their previous state when you release.
- Latch: Automation data is recorded only while you hold the controls in the changed position, and it remains in the new state after you release.
- Read: Automation data is read from the automation tracks, and no new data is recorded in this mode.
- Select the Parameter to Automate: Decide which parameter you want to automate. It could be volume, panning, EQ, effects, or any other controllable parameter of a track or plugin.
- Show Automation Lane: In Cubase 12, automation lanes are displayed below each track in the project window. To show the automation lane for the chosen parameter, right-click on the track’s header, go to “Show/Hide Automation” in the context menu, and then select the parameter you want to automate.
- Record Automation: Once the automation lane is visible, you can start recording automation data. To do this, make sure the automation mode is set to “Touch” or “Latch” (depending on your preference). Press the record button in the transport panel and start playback. As you make changes to the chosen parameter during playback, Cubase will record the automation data in real-time.
- Edit Automation: After recording, you can fine-tune and edit the automation data. To do this, select the “Read” mode in the automation mode buttons to prevent further recording. Then, use the selection, draw, or line tools to edit the automation curves directly on the automation lane. You can add breakpoints, adjust curve shapes, and more to customize the automation precisely.
- Automation Parameters in the Inspector: Additionally, you can access and edit automation parameters directly from the Inspector window. Select a track, and in the Inspector, you will find a drop-down menu where you can choose the parameter to automate. You can draw automation data directly in the Inspector for quick adjustments.
- Copy and Paste Automation: If you want to apply similar automation to multiple sections or tracks, you can copy and paste automation data. Simply select the automation data, copy it, move the playhead to the desired position, and paste the data.
- Automation Tracks for Plugins: For automating parameters of plugins, you’ll find automation tracks listed under the corresponding plugin in the MixConsole. Simply enable write or touch mode, adjust the plugin parameter, and Cubase will record the automation data on that track.
- Automation of Group and Master Channels: Cubase 12 also allows automation on group and master channels. This feature is handy for applying global changes to multiple tracks or adjusting the overall mix.
- Mixing Down with Automation: When you are satisfied with your automation, ensure that all automation data is correctly applied, and then proceed to mix down your project to a final audio file.
Remember, automation in Cubase 12 is a powerful tool that enhances your music production process significantly. Experiment with different automation techniques to add depth, emotion, and creativity to your compositions. Whether it’s creating smooth fades, intricate effect changes, or dynamic volume adjustments, automation can take your music to a whole new level.
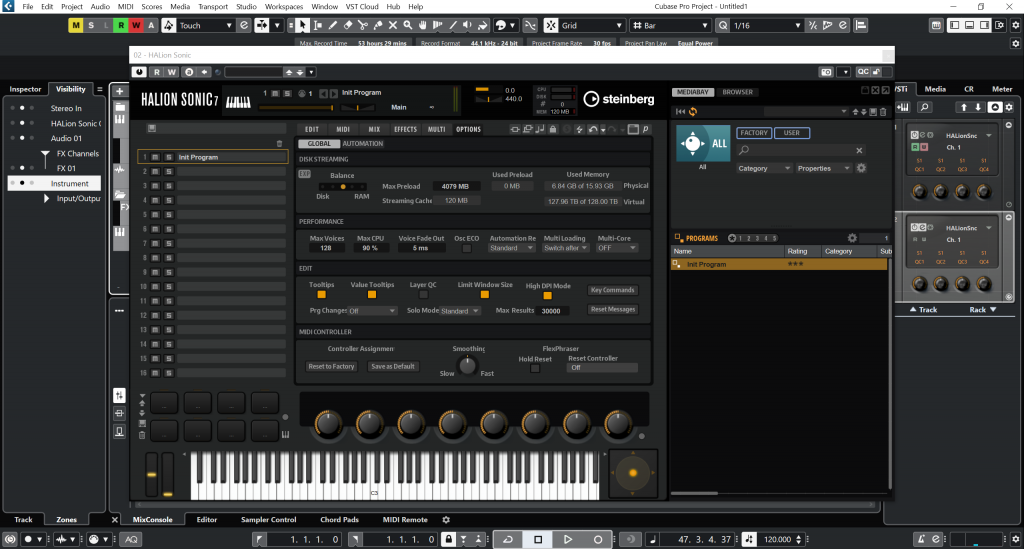
Automating Parameters of Virtual Instruments
Automating parameters of virtual instruments in Cubase 12 is a powerful technique that allows you to bring life and expressiveness to your MIDI-based music productions. By automating parameters, such as filter cutoff, resonance, modulation, and more, you can create evolving and dynamic soundscapes. Here’s a step-by-step guide on how to automate parameters of virtual instruments in Cubase 12:
- Load a Virtual Instrument: First, load the virtual instrument of your choice onto a MIDI track in Cubase 12. To do this, go to the “Track” menu, choose “Add Instrument Track,” and then select the virtual instrument you want to use from the instrument list.
- Assign MIDI Data: Before automating parameters, make sure your MIDI data is already programmed on the MIDI track. This could be a melody, chords, or any MIDI sequence that triggers the virtual instrument.
- Open the Virtual Instrument Editor: Double-click on the virtual instrument track to open its editor window. Here, you’ll find the graphical user interface of the virtual instrument, which displays all its parameters.
- Enable Automation for Parameters: In Cubase 12, automation is enabled by default for most parameters of virtual instruments. However, if you don’t see automation lanes for the parameters you want to automate, right-click on the parameter’s control in the virtual instrument editor and make sure “Read Automation” or “Write Automation” is enabled in the context menu.
- Choose the Automation Mode: In the automation mode buttons located in the toolbar, select the appropriate mode for automating the virtual instrument parameters. The “Touch” and “Latch” modes are generally used for recording automation in real-time, while the “Read” mode is for playback.
- Record Automation: Now, with the automation mode set to “Touch” or “Latch,” press the record button in the transport panel, and start playback. As the MIDI data triggers the virtual instrument, you can make adjustments to the parameters you want to automate. These adjustments will be recorded as automation data on the automation lanes.
- Edit Automation: After recording, switch the automation mode to “Read” to prevent further recording. You can now fine-tune and edit the automation data on the automation lanes. Use the selection, draw, or line tools to adjust the automation curves according to your creative vision.
- Use Automation for Expression: Automating parameters of virtual instruments allows you to add expression and movement to your MIDI-based tracks. For example, you can automate the filter cutoff to create filter sweeps, automate modulation to add vibrato, or automate the resonance for dramatic emphasis.
- Parameter Automation Tracks in the MixConsole: You can also access and edit automation tracks for virtual instrument parameters in the MixConsole. Open the MixConsole, select the virtual instrument track, and expand the channel settings. Here, you’ll find automation tracks listed for the instrument’s parameters, similar to audio and MIDI tracks.
- Automate Effects and Sends: Apart from automating parameters within the virtual instrument itself, you can also automate effects and sends on the virtual instrument channel. For instance, you can automate the reverb send level or delay amount to add depth and space to the virtual instrument’s sound.
- Copy and Paste Automation: As with track automation, you can copy and paste automation data for virtual instrument parameters. This allows you to apply similar automation patterns to different sections of your song or across multiple virtual instrument tracks.
Automating parameters of virtual instruments in Cubase 12 gives you a tremendous amount of creative control over your music. Whether you’re producing electronic music, orchestral compositions, or anything in between, using automation to shape the sounds of your virtual instruments will enhance the depth and expressiveness of your tracks. Experiment with different automation techniques and let your imagination run wild to achieve unique and captivating musical results.
Advanced Automation Techniques
Advanced automation techniques in Cubase 12 take your music production to the next level by allowing you to create intricate and expressive changes in your tracks. These techniques go beyond basic volume and pan adjustments, enabling you to add complexity, movement, and emotion to your compositions. Here are some advanced automation techniques in Cubase 12:
- Automation Curves and Shapes: Cubase 12 allows you to draw custom automation curves and shapes to create unique effects. You can access the automation curve settings by selecting an automation point and clicking on the curve icon in the info line. Experiment with different curve shapes, such as S-curves, ramps, and logarithmic shapes, to create smooth transitions and interesting modulations.
- Parameter Linking: In Cubase 12, you can link automation of different parameters to keep them synchronized. For example, you might want to link the filter cutoff and resonance of a synth to ensure that they move together in perfect harmony. To do this, select the automation points of both parameters, right-click, and choose “Link Automation” from the context menu.
- MIDI CC Automation: Apart from automating virtual instrument parameters, you can also automate MIDI CC (Continuous Controller) messages in Cubase 12. This means you can automate the modulation wheel, expression, or any other MIDI controller data to control various aspects of your virtual instruments or effects.
- Automation Panel: Cubase 12 features the Automation Panel, a convenient tool for advanced automation editing. To access the panel, go to “Project” in the menu bar, then choose “Automation” and click on “Automation Panel.” This panel displays all automation parameters used in the project, making it easy to manage and edit automation data for multiple tracks at once.
- Grouped Automation Editing: Grouping tracks in Cubase 12 enables you to edit automation for multiple tracks simultaneously. This is particularly useful when you want to apply similar automation changes to multiple elements, such as vocals, guitars, or drum tracks. Create a group track, add the tracks you want to automate, and then edit the automation for the group track to affect all the grouped tracks together.
- Automation Follows Events: With this feature, automation data moves and adjusts automatically when you move or edit the corresponding audio or MIDI events. This ensures that automation stays synchronized with any changes you make to the underlying tracks, keeping everything in perfect alignment.
- Touch, Write, and Read Modes: In addition to the standard Touch, Write, and Read modes, Cubase 12 offers Trim and Overwrite automation modes. Trim mode allows you to fine-tune existing automation data without actually recording new data, while Overwrite mode replaces the existing automation with new data, which can be useful for precise adjustments.
- Automation Lanes for MIDI and Audio Tracks: Cubase 12 allows you to automate parameters of audio and MIDI tracks, in addition to virtual instruments. This means you can apply automation to audio effects, MIDI plugins, and even VST instruments loaded on MIDI tracks.
- Automation Modifiers: Automation modifiers in Cubase 12 let you apply mathematical operations to automation data. For instance, you can use a modifier to double the intensity of an existing automation curve or create a smoother version of the original data.
- Automating with External Controllers: Cubase 12 supports automation recording and control via external MIDI controllers. You can use your MIDI hardware controllers to adjust parameters in real-time and record the automation directly into your project.
By mastering these advanced automation techniques in Cubase 12, you gain a deeper level of control over your music production. These tools allow you to shape and evolve your compositions in intricate ways, adding nuance and emotion to your tracks. Take the time to experiment and explore the possibilities, and you’ll find that advanced automation is an essential part of elevating your music to professional levels.
Managing Automation in Cubase 12 Projects
Managing automation in Cubase 12 projects is essential to ensure a well-organized and cohesive production process. As your projects grow in complexity, handling automation efficiently becomes crucial to maintaining control over your music’s dynamics and expression. Here are some key tips for managing automation in Cubase 12 projects:
- Automation Modes: Familiarize yourself with the different automation modes available in Cubase 12 (Touch, Latch, Read, Write, Trim, and Overwrite). Choose the appropriate automation mode for each track or parameter depending on whether you want to record, edit, or read existing automation data.
- Automation Tracks: Cubase 12 displays automation data on separate automation tracks, located below each audio, MIDI, or instrument track in the project window. Keep your automation tracks well-organized by color-coding and labeling them for easy identification.
- Visibility: Use the “Show/Hide Automation” option to control which automation lanes are visible in the project window. This helps declutter the workspace and keeps the focus on the automation you need to work with.
- Automation Panel: Access the Automation Panel in Cubase 12 by going to “Project” in the menu bar, then choosing “Automation,” and clicking on “Automation Panel.” This panel displays all automation parameters used in the project, making it easier to manage and edit automation data for multiple tracks.
- Grouping Automation: Consider using group tracks to manage automation for multiple related tracks. Group tracks allow you to edit automation for all tracks within the group simultaneously, streamlining the process when making similar automation changes.
- Automation Follows Events: Be mindful of the “Automation Follows Events” option. When enabled, automation data moves and adjusts automatically when you move or edit corresponding audio or MIDI events. However, if you want to maintain precise automation data, you may choose to disable this option for specific tracks.
- Snap Automation to Events: Cubase 12 offers the option to snap automation data to events, ensuring that automation changes align perfectly with the underlying audio or MIDI events. This can be helpful for maintaining synchronization when editing or rearranging sections of your project.
- Edit Filters: Use the “Show Used Automation” and “Show Used Controllers” options in the Automation Panel to filter automation data for specific tracks or parameters. This allows you to focus on specific automation aspects and avoid clutter when working with large projects.
- Trim Automation Data: The Trim automation mode in Cubase 12 is useful for making precise adjustments to existing automation data without recording new automation points. It allows you to fine-tune without affecting the original automation curves.
- Backup and Save Versions: Regularly save backup versions of your project as you work with automation. Automation can significantly shape the sound and direction of your music, so having previous versions as a safety net can be beneficial if you decide to revert to earlier settings.
- External Automation Controllers: If you use external MIDI controllers to manipulate automation, make sure your controllers are set up correctly, and the MIDI mappings are saved with your project file for seamless recall.
By effectively managing automation in Cubase 12 projects, you can streamline your workflow, maintain creative control, and achieve expressive and polished musical results. Stay organized, use automation modes appropriately, and take advantage of Cubase 12’s powerful automation features to enhance your music production process.
Conclusion
Automating effects and parameters in Cubase 12 is a transformative feature that elevates the art of music production to new heights. Through precise control over various parameters, such as volume, panning, EQ, virtual instrument parameters, and effects, producers can breathe life and emotion into their compositions.
Cubase 12’s automation capabilities offer a vast array of creative possibilities, enabling producers to sculpt dynamic soundscapes, craft seamless transitions, and achieve polished, professional mixes. From subtle modulations to intricate sound design, automation allows for nuanced expression that captivates the listener and enhances the overall impact of the music.
By leveraging advanced automation techniques, such as custom curves, parameter linking, MIDI CC automation, and external controller integration, producers can push the boundaries of creativity, achieving unique and signature sounds that define their artistic vision.
Furthermore, Cubase 12’s comprehensive automation management tools, including automation lanes, grouping options, and the Automation Panel, facilitate a well-organized workflow. Producers can efficiently edit, refine, and experiment with automation data, giving them full control over the sonic evolution of their tracks.
As technology and music production continue to evolve, automating effects and parameters in Cubase 12 remains an essential aspect of modern music creation. It empowers producers to craft music that moves, engages, and leaves a lasting impression on audiences worldwide. With its user-friendly interface and powerful features, Cubase 12 proves to be an indispensable tool for both aspiring and professional producers seeking to unleash their creative potential and bring their musical visions to life.