There are a few steps you should take to ensure a smooth installation process. Here’s a guide to help you prepare for the installation of Cubase 12.
- Check System Requirements: Before installing Cubase 12, it’s important to verify that your computer meets the system requirements. This information can usually be found on the Steinberg website or in the product documentation. Make sure your computer’s operating system, processor, RAM, and hard drive space meet or exceed the minimum requirements for Cubase 12. If necessary, consider upgrading your hardware to ensure optimal performance.
- Backup Your Data: Whenever you’re installing new software, it’s always a good idea to back up your data. Create a backup of all your important files, projects, and settings to an external hard drive or cloud storage service. This step ensures that even if something goes wrong during the installation process, you won’t lose any critical data.
- Uninstall Previous Versions (optional): If you have a previous version of Cubase installed on your computer, you may choose to uninstall it before installing Cubase 12. While it’s not necessary, removing the older version can help prevent any potential conflicts or compatibility issues. However, make sure to check if your existing projects are compatible with Cubase 12 before uninstalling.
- Disable Anti-virus Software: Some anti-virus programs may interfere with the installation process of Cubase 12. To avoid any potential conflicts, temporarily disable your anti-virus software or add an exception for the Cubase installer in the settings. Remember to re-enable the anti-virus software once the installation is complete.
- Close Unnecessary Applications: Before starting the installation, close any unnecessary applications running in the background. This step helps to free up system resources and ensures a smooth installation process. It’s also a good idea to disable any third-party plugins or virtual instruments that may be running within your existing DAW.
By following these steps, you’ll be well-prepared for the installation of Cubase 12. Remember to consult the official documentation or reach out to Steinberg’s support team if you encounter any difficulties during the process.
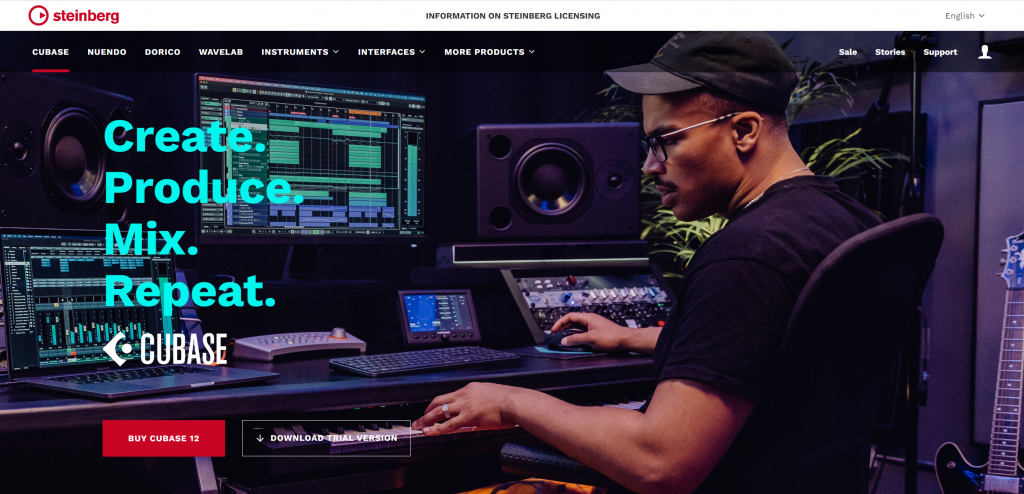
Installation Process
By following these steps, you can successfully install Cubase 12 and start using its powerful features for music production, recording, and editing. Here’s a guide to help you through the Cubase 12 installation process:
- Download the Installation Files: Visit the official Steinberg website or any authorized reseller to purchase and download the Cubase 12 installation files. Make sure to download the correct version compatible with your operating system (Windows or macOS). If you have purchased a physical copy, ensure that the installation media is readily available.
- Run the Installer: Once you have the Cubase 12 installation files, locate the downloaded file or insert the installation media into your computer. Double-click on the installer to launch it. If you’re using Windows, you might be prompted to allow the installer to make changes to your system. Confirm the action to proceed.
- License Agreement and Setup Type: The installer will display the license agreement. Read through the terms and conditions, and if you agree, click on the “I accept the agreement” checkbox. Next, you will be prompted to choose the setup type. You can typically choose between a typical installation or a custom installation. The typical installation installs the recommended components, while the custom installation allows you to select specific components based on your requirements.
- Choose the Installation Location: In the next step, you’ll need to choose the installation location for Cubase 12. By default, it will suggest a location on your system drive. If you prefer to install Cubase 12 in a different directory, click on the “Browse” button and navigate to the desired location. Once you’ve selected the installation location, click “Next” to proceed.
- Additional Content: Cubase 12 may offer additional content such as sound libraries, virtual instruments, and effects. In this step, you’ll have the option to select or deselect the additional content you want to install. You can choose to install everything or pick specific components based on your needs. Once you’ve made your selections, click “Next” to continue.
- Confirm Installation: The installer will now display a summary of your selected options. Take a moment to review the choices you’ve made. If you need to make any changes, you can click on the “Back” button to navigate back and modify your selections. Once you’re satisfied with the choices, click “Install” to initiate the installation process.
- Installation Progress: The installer will now start copying the necessary files to your computer and configuring the Cubase 12 software. A progress bar will indicate the installation progress. The duration of the installation process may vary depending on your system specifications and the components you have chosen to install. Be patient and let the installation complete.
- Completing the Installation: Once the installation is complete, you’ll see a confirmation message indicating that Cubase 12 has been successfully installed. You may be prompted to restart your computer for the changes to take effect. Follow any on-screen instructions provided by the installer.
- Activate Cubase 12: After restarting your computer, launch Cubase 12. You will be prompted to activate the software. If you have purchased a license, follow the activation process provided by Steinberg. This usually involves entering a license code or linking your software to your Steinberg account. Follow the instructions on the screen to complete the activation process.
- Update Cubase 12: After activation, it’s crucial to update Cubase 12 to the latest version. Check for any available updates within the application or on the Steinberg website. Updating the software ensures that you have access to the latest features, bug fixes, and improvements.
Congratulations! You have successfully installed Cubase 12 on your computer. Take some time to explore its interface, features, and capabilities. Refer to the official documentation or Steinberg’s support resources for further guidance on using Cubase 12 to create and enhance your music projects.
Configuring Preferences and Settings
Configuring preferences and settings in Cubase 12 allows users to customize their workflow, optimize performance, and tailor the software to their specific needs. Whether you’re a professional music producer, audio engineer, or a hobbyist musician, understanding how to configure preferences and settings in Cubase 12 will help you make the most out of your music production experience.
Here are some key areas to consider when configuring preferences and settings in Cubase 12:
- Audio Device Settings: Configuring your audio device settings is essential for achieving low-latency audio playback and recording. In Cubase 12, you can access this section by navigating to Studio > Studio Setup. Here, you can select your audio interface, adjust sample rates, buffer sizes, and set up inputs and outputs according to your hardware setup.
- Project Setup: Cubase 12 allows you to customize project settings to match your specific requirements. You can access the project setup by navigating to Project > Project Setup. Here, you can define the project sample rate, bit depth, tempo, time signature, and other parameters. It’s crucial to ensure that these settings align with your project’s intended specifications.
- Preferences: The preferences menu in Cubase 12 provides a wide range of options to customize the software’s behavior. To access preferences, go to Studio > Studio Setup and select the “Preferences” button. Here, you can configure various settings related to audio, MIDI, editing, display, and general application behavior. Take some time to explore these preferences and adjust them to suit your workflow and personal preferences.
- Key Commands: Customizing key commands can significantly enhance your productivity in Cubase 12. By assigning specific functions to keyboard shortcuts, you can perform tasks quickly and efficiently. To configure key commands, navigate to Edit > Key Commands. Here, you can view and modify existing key commands or create your own custom shortcuts.
- VST Plug-in Settings: Cubase 12 offers extensive support for VST plug-ins, which are essential for adding effects, virtual instruments, and audio processing to your projects. Each VST plug-in may have its own configuration settings, which you can access by clicking on the cogwheel icon in the plug-in’s interface. Take the time to explore these settings and tweak them to achieve the desired sound and performance.
- Track and Channel Settings: Cubase 12 allows you to configure individual track and channel settings to suit your specific requirements. By right-clicking on a track or channel, you can access various settings such as input and output routing, solo/mute options, automation parameters, and more. Customize these settings for each track/channel as needed to optimize your workflow and achieve the desired mix.
Remember, configuring preferences and settings in Cubase 12 is an ongoing process. As you gain more experience and refine your workflow, you may find the need to make further adjustments. Take the time to explore the software’s options, experiment with different settings, and regularly review and update your preferences to maximize your productivity and creativity in Cubase 12.