Description
Nektar SE61 MIDI Keyboard Controller: A Versatile and Affordable Solution for Musicians
Musicians have been using MIDI devices for decades to control their electronic instruments and computers. With MIDI keyboards, drum pads, and controllers, musicians can trigger sounds, change parameters on their virtual instruments, and create music with ease. In this review, we’ll be looking at the Nektar SE61 MIDI Keyboard Controller – a versatile and affordable solution for music producers and performers.
Features and Design
The Nektar SE61 is a 61-key MIDI controller that features velocity-sensitive keys, eight assignable knobs, nine assignable buttons, and a fader. The keyboard also comes with a pitch-bend wheel and a modulation wheel, which can add expression and dynamics to your playing.
This MIDI controller includes Nektar’s DAW Integration, which lets you control most of the popular digital audio workstations (DAWs) such as Ableton Live, Logic Pro X, Cubase, and more. The software provides an intuitive mapping of the controller with the DAW, allowing you to access various features with fewer clicks and keystrokes. The SE61 also includes transport controls that let you start, stop, and record your session directly from the keyboard.
The Nektar SE61 weighs only 3.7 kg/8.15 lbs, making it lightweight and portable. The compact design enables it to fit in most setups, be it a home studio, live performance, or on the go.
Performance and Functionality
The Nektar SE61 is easy to set up and use. Simply plug it into your computer or MIDI interface, select your DAW, and you’re ready to go. The included USB cable powers the keyboard, eliminating the need for an external power supply, making it an ideal option for mobile musicians.
The SE61’s velocity-sensitive keys provide a natural feel that replicates that of a traditional piano. The keys are also responsive, making it easy to capture your playing dynamics, no matter how subtle or extreme.
The eight knobs allow you to control various parameters in your DAW such as volume, pan, and effects. The nine buttons can trigger clips, launch loops, and perform other essential functions. Plus, the fader is a useful tool when it comes to mixing. You can control levels of tracks in your DAW, allowing you to achieve a perfect balance.
The pitch-bend and modulation wheels are also handy when it comes to adding expression to your playing. The wheels let you create different variations of pitch and modulation, adding a humanized touch to your recordings.
Conclusion
The Nektar SE61 MIDI Keyboard Controller is a versatile and affordable solution for music producers and performers. With its DAW integration, easy setup, and lightweight design, you can create music wherever inspiration strikes. The controller also has a range of features that provide a natural feel, excellent performance, and seamless integration with your DAW of choice. So, whether you’re a beginner or a pro, the Nektar SE61 MIDI Keyboard Controller can be an excellent addition to your music setup.
Nektar SE61 properties
| Product name | Nektar SE61 |
| Brand | Nektar |
| Type | MIDI Keyboards |
| Keys | Yes |
| Number of Keys | 61 pcs |
| Drawbars/Sliders | No |
| Pads | No |
| Rotary Controls | No |
| Modulation Wheel | Yes |
| Pre-Programmed Rythms | No |
| Pre-Programmed Songs | No |
| Pre-Programmed Sounds | No |
| Pre-Programmed Drumset | No |
| Pre-Programmed Effects | Yes |
| Built-In Tuner | No |
| Connections | 6.3mm (1/4″RTS) |
| Colour | Black, Red |
| Power Supply | USB |
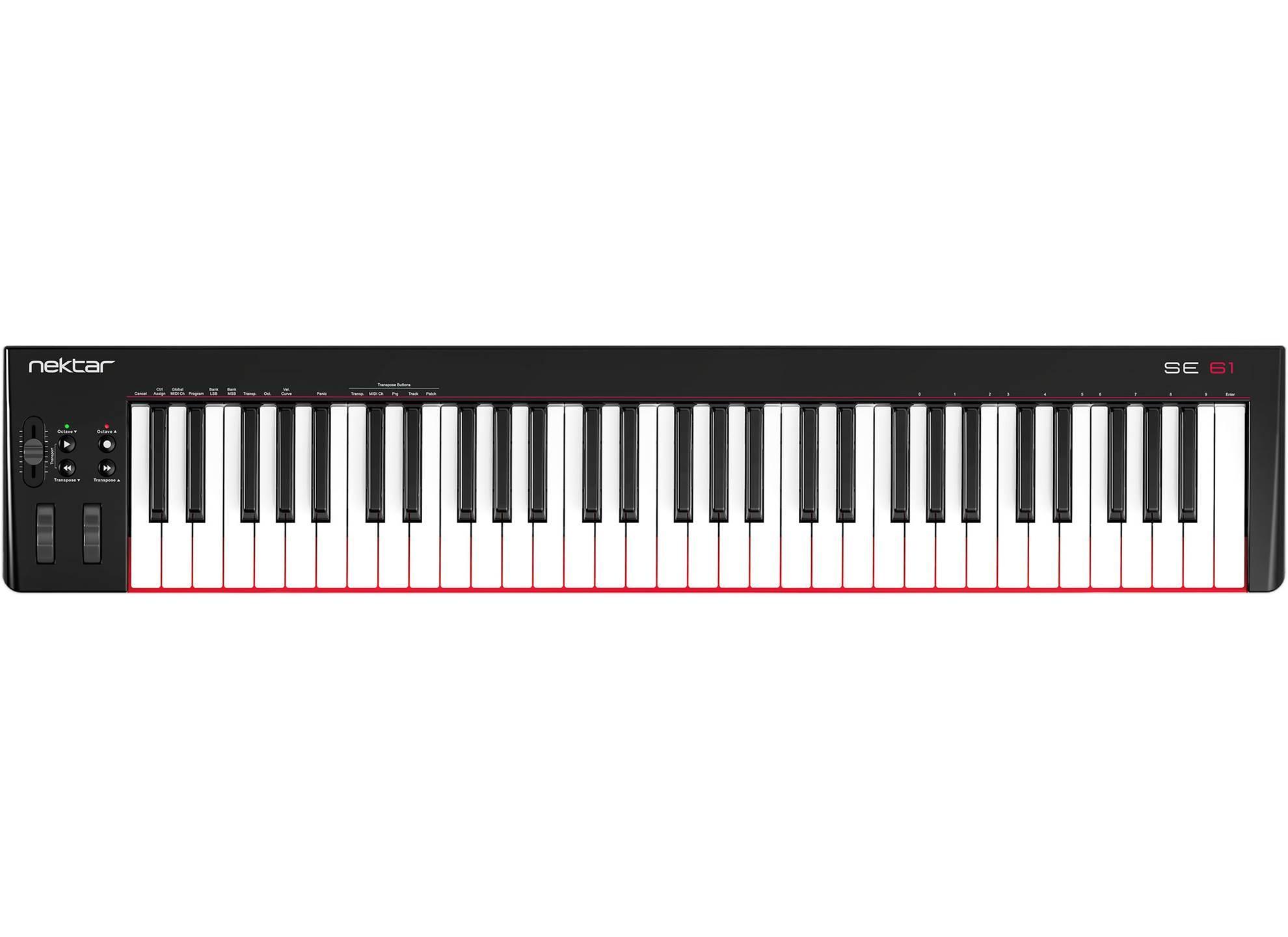






Reviews
There are no reviews yet.