The Step Sequencer in FL Studio is a powerful tool that allows you to create and arrange musical patterns and loops. It is primarily used for creating drum patterns, melodies, and basslines, but it can be used with any type of instrument or sound in your project. The Step Sequencer provides a grid-based interface where you can easily visualize and edit musical notes or drum hits.
Here’s a basic breakdown of how the Step Sequencer works:
- Opening the Step Sequencer: To access the Step Sequencer in FL Studio, make sure you are on the Pattern Mode (press F6 to toggle between Playlist and Pattern Mode). Then, click on the Step Sequencer icon located on the left-hand side of the screen.
- Selecting an Instrument: Each channel in the Step Sequencer represents an instrument or sound generator in your project. To add an instrument, click on an empty channel, and then from the plugin database, choose your desired instrument (e.g., drums, synthesizers, samplers). Once an instrument is selected, its name will appear in the channel rack.
- Creating Patterns: In FL Studio, a pattern is a musical sequence that can be looped and arranged on the Playlist. To create a new pattern, right-click on an empty pattern slot in the Step Sequencer and select “Insert.” You can now double-click on the pattern to open the Piano Roll and start adding notes.
- Working with Steps: Each pattern consists of multiple steps (also known as beats or divisions), typically organized in a grid. You can define the length of the pattern in the Step Sequencer by changing the number of steps it contains. By default, most patterns have 16 steps, but you can have more or fewer as needed.
- Adding Notes: To add a note, click on a specific step in the grid. The note will appear as a colored block, representing its pitch and duration. You can use different colors for different sounds or instruments. To change the pitch of a note, simply click and drag the note up or down to the desired pitch level.
- Editing Notes: You can adjust the timing, length, and velocity of each note in the Piano Roll, which can be accessed by double-clicking the pattern. The Piano Roll provides a more detailed view of the notes and allows for precise editing.
- Looping and Arranging: Once you’ve created a pattern, you can loop it on the Playlist by dragging and dropping the pattern into a track. You can create multiple patterns for different sections of your song and arrange them on the Playlist to create the complete composition.
- Additional Features: The Step Sequencer in FL Studio has many other useful features, such as swing settings, time signatures, automation, and more. These features allow you to add variation and movement to your patterns.
Remember that while the basic principles of the Step Sequencer are relatively straightforward, FL Studio is a highly versatile and complex software with many advanced functionalities. It’s always a good idea to explore tutorials and guides to get the most out of the program and its tools.

Navigating the Step Sequencer Interface
The Step Sequencer is a crucial component in FL Studio that allows you to create and arrange musical patterns. It is used to program drum beats, melodies, basslines, and other musical elements. Below is an overview of how to navigate the Step Sequencer interface in FL Studio:
- Opening the Step Sequencer: To access the Step Sequencer, make sure you are in the Pattern Mode (press F6 to toggle between Playlist and Pattern Mode). Then, click on the Step Sequencer icon located on the left-hand side of the screen. Alternatively, you can use the F6 key as a shortcut to open and close the Step Sequencer.
- Channel Rack: The Channel Rack is the main area in the Step Sequencer where you manage your instruments and sounds. Each channel represents an instrument or sound generator in your project. To add an instrument, click on an empty channel, and then from the plugin database, choose your desired instrument (e.g., drums, synthesizers, samplers). Once an instrument is selected, its name will appear in the channel rack.
- Pattern Selector: The Pattern Selector is located at the top of the Step Sequencer. It allows you to switch between different patterns that you’ve created. Patterns are musical sequences that can be looped and arranged on the Playlist. To create a new pattern, right-click on an empty pattern slot in the Step Sequencer and select “Insert.”
- Steps and Grid: Each pattern in the Step Sequencer consists of multiple steps (also known as beats or divisions). These steps are represented by boxes in a grid-like pattern. By default, most patterns have 16 steps, but you can have more or fewer as needed. You can define the length of the pattern in the Step Sequencer by changing the number of steps it contains.
- Adding and Editing Notes: To add a note, click on a specific step in the grid. The note will appear as a colored block, representing its pitch and duration. You can use different colors for different sounds or instruments. To change the pitch of a note, simply click and drag the note up or down to the desired pitch level. You can also adjust the timing, length, and velocity of each note in the Piano Roll, which can be accessed by double-clicking the pattern.
- Looping and Arranging: Once you’ve created a pattern, you can loop it on the Playlist by dragging and dropping the pattern into a track. You can create multiple patterns for different sections of your song and arrange them on the Playlist to create the complete composition.
- Additional Features: The Step Sequencer in FL Studio has many other useful features, such as swing settings, time signatures, automation, and more. These features allow you to add variation and movement to your patterns.
Creating and Managing Patterns
Patterns are the musical sequences you create in the Step Sequencer of FL Studio. They can be drum patterns, melodies, basslines, or any other musical elements that make up your composition. Creating and managing patterns is essential for organizing your project and arranging your music. Here’s how you can do it:
Creating a Pattern:
- Open the Step Sequencer: Make sure you are in the Pattern Mode by pressing F6 to toggle between Playlist and Pattern Mode. Click on the Step Sequencer icon located on the left-hand side of the screen to open the Step Sequencer.
- Add an Instrument: In the Channel Rack of the Step Sequencer, select an empty channel. Right-click on it, then choose “Add” from the menu, and select the instrument or sound generator you want to use (e.g., drums, synthesizers, samplers). The instrument’s name will appear in the channel rack.
- Creating the Pattern: To create a new pattern, right-click on an empty pattern slot in the Step Sequencer and select “Insert.” A new pattern will be created, and its name will appear in the pattern selector at the top of the Step Sequencer.
- Editing the Pattern: Double-click on the pattern you’ve created in the pattern selector to open it in the Piano Roll. The Piano Roll allows you to add and edit notes for your instrument. Click on the grid to add notes, adjust their timing, pitch, and length. You can also adjust the velocity and other parameters of the notes.
- Looping the Pattern: Once you’ve created your musical sequence in the Piano Roll, you can loop it in the Playlist to hear it in the context of your song. Drag and drop the pattern from the pattern selector into a track in the Playlist. You can then adjust the length of the pattern in the Playlist to create variations and build your composition.
Managing Patterns:
- Naming Patterns: It’s a good practice to name your patterns to keep your project organized. To rename a pattern, double-click on its name in the pattern selector, and type the new name.
- Duplicating Patterns: To create variations of a pattern or to preserve the original pattern while experimenting, you can duplicate it. Right-click on the pattern in the pattern selector and choose “Duplicate” from the menu. A copy of the pattern will be created with the same name, followed by a number.
- Deleting Patterns: If you no longer need a pattern, you can delete it from the pattern selector. Right-click on the pattern and select “Delete” from the menu. Be cautious as this action cannot be undone.
- Using Multiple Patterns: In FL Studio, you can create multiple patterns for different sections of your song, such as intro, verse, chorus, and so on. Arrange these patterns on the Playlist to create the complete composition.
By creating and managing patterns in FL Studio, you can efficiently build your musical ideas and develop the structure of your songs. Experiment with different arrangements, and don’t forget to save your project regularly to avoid losing your work. Remember that FL Studio’s user interface and features may vary in different versions, so it’s always a good idea to check the official documentation or guides specific to the version you are using.
Channel Setup and Instrument Assignment
Channel setup and instrument assignment are crucial steps in FL Studio as they determine which instruments or sound generators are connected to specific channels in the Channel Rack and Step Sequencer. This setup allows you to control and organize your sounds effectively. Here’s how you can do it:
Channel Setup:
- Open the Channel Rack: Make sure you are in the Pattern Mode by pressing F6 to toggle between Playlist and Pattern Mode. Click on the Channel Rack icon located on the left-hand side of the screen to open the Channel Rack.
- Adding Channels: To add an instrument or sound generator to the Channel Rack, right-click on an empty channel in the Channel Rack, then choose “Add” from the menu. You can select various instruments such as drums, synthesizers, samplers, and more.
- Renaming Channels: Naming your channels is essential for keeping your project organized. To rename a channel, double-click on its name in the Channel Rack and type the desired name.
- Deleting Channels: If you no longer need a channel, right-click on the channel and select “Delete” from the menu. Be cautious as this action cannot be undone.
- Assigning Instruments: After adding a channel, you need to assign an instrument or sound generator to it. To do this, click on the drop-down menu in the channel, then choose the instrument you want to use from the plugin database. The selected instrument’s name will appear in the channel.
Instrument Assignment:
- Open the Step Sequencer: To access the Step Sequencer, make sure you are in the Pattern Mode by pressing F6. Click on the Step Sequencer icon located on the left-hand side of the screen to open the Step Sequencer.
- Select a Pattern: In the pattern selector at the top of the Step Sequencer, choose the pattern you want to work with. This is the pattern where you will assign and arrange your instruments.
- Assign Instruments to Steps: In the Step Sequencer, each channel represents an instrument or sound generator, and each row corresponds to a specific sound. To assign an instrument to a step, click on the step where you want the sound to be triggered. The assigned instrument’s color will appear in the corresponding row, indicating that the sound will play on that step.
- Arranging Patterns: Once you’ve assigned instruments to steps, you can arrange the patterns on the Playlist to create your composition. Drag and drop the patterns from the pattern selector into tracks in the Playlist. This will allow you to hear your patterns in the context of your song and create different sections like intro, verse, chorus, and so on.
Channel setup and instrument assignment are essential steps in FL Studio that enable you to create complex and dynamic musical arrangements. Remember to save your project regularly to preserve your work, and explore the various instruments and sounds FL Studio has to offer to bring your music to life. Please note that FL Studio’s user interface and features may vary in different versions, so it’s recommended to consult the official documentation or guides specific to the version you are using.
Editing Steps in the Sequencer Grid
The sequencer grid, also known as the Step Sequencer, is where you can create and edit musical patterns in FL Studio. Each row in the grid corresponds to a specific sound or instrument, and each column represents a step in the pattern. Editing steps allows you to customize the timing, pitch, and other attributes of each sound in your pattern. Here’s how you can edit steps in the sequencer grid:
1. Open the Step Sequencer: Make sure you are in the Pattern Mode by pressing F6 to toggle between Playlist and Pattern Mode. Click on the Step Sequencer icon located on the left-hand side of the screen to open the Step Sequencer.
2. Select a Pattern: In the pattern selector at the top of the Step Sequencer, choose the pattern you want to work with. This is the pattern where you will edit the steps.
3. Editing Steps: To edit the steps in the sequencer grid, follow these steps:
a. Select the Instrument: Click on the channel where the sound or instrument is located. The corresponding row in the sequencer grid will be highlighted, indicating that you are editing the steps for that instrument.
b. Adding Steps: To add a step, simply click on an empty cell in the grid. A step will be created with a default value, depending on the instrument you’re using (e.g., a default MIDI note for synthesizers or a drum hit for drum samples).
c. Removing Steps: To remove a step, click on the existing step in the grid, and it will be deleted.
d. Adjusting Step Attributes: To modify the attributes of a step, such as its timing or pitch, right-click on the step and select “Edit” from the context menu. This will open the Piano Roll for that specific step, where you can make detailed adjustments to the note’s properties.
e. Moving Steps: You can move steps in the sequencer grid by clicking and dragging them to a different position. This allows you to change the order of the steps, creating variations and patterns.
f. Editing Multiple Steps at Once: To edit multiple steps simultaneously, you can use various selection methods, such as click and drag to select a range of steps or holding down the Ctrl/Cmd key while clicking on individual steps. Once you have made a selection, you can edit their attributes collectively.
4. Using Automation: In addition to editing note events, you can also use automation in the sequencer grid to control various parameters of your instruments over time. To add automation to a step, right-click on the step, and select “Edit Events.” This will open the Event Editor, where you can add and adjust automation data.
Editing steps in the sequencer grid allows you to create intricate and expressive musical patterns in FL Studio. Experiment with different sounds and instruments, and use the sequencer grid to craft unique and engaging compositions. Please note that the interface and features in FL Studio may vary in different versions, so it’s recommended to consult the official documentation or guides specific to the version you are using.
Advanced Techniques in FL Studio 21 Step Sequencer
- Polyrhythms and Odd Time Signatures: The Step Sequencer in FL Studio is versatile enough to handle polyrhythms and odd time signatures. To achieve polyrhythms, you can set different instruments or patterns to different step lengths. For example, one pattern might be 4 steps long while another is 5 steps long. This creates a complex and interesting rhythm. Similarly, you can experiment with odd time signatures like 5/4 or 7/8 to add a unique feel to your music.
- Automation Clips in the Step Sequencer: In the Step Sequencer, you can use automation clips to modulate various parameters of your instruments. Right-click on a step, choose “Edit Events,” and then click “Create Automation Clip.” This will allow you to automate parameters like volume, panning, cutoff, resonance, and more. Automation clips provide precise control over how the sound evolves over time.
- Ghost Notes and Reference Patterns: Ghost notes are a useful feature in the Step Sequencer that allows you to see notes from other patterns in the grid. This can be helpful for creating harmonies, counter-melodies, or keeping track of reference patterns while working on a new section of your song. To enable ghost notes, click on the Channel Options button in the Step Sequencer and select “Ghost Channels.”
- Layering and Sound Design: The Step Sequencer allows you to stack multiple sounds on the same channel using layers. This technique is great for sound design and creating complex textures. To add layers, click on the channel name in the Channel Rack and select “Layer” from the menu. You can then assign different instruments or samples to each layer, and they will play simultaneously on the same channel.
- Probability and Randomization: FL Studio’s Step Sequencer offers the ability to apply probability to individual steps, allowing you to introduce an element of randomness to your patterns. This can make your music more organic and unpredictable. Right-click on a step in the sequencer grid and choose “Probability.” You can set a probability value, and the step will only trigger the set percentage of the time.
- Micro-Editing in the Piano Roll: While the Step Sequencer provides a great overview of your patterns, the Piano Roll offers more detailed editing capabilities. Double-click on a pattern in the Step Sequencer to open the Piano Roll. Here, you can micro-edit individual notes, adjust note lengths, add slides, create intricate melodies, and fine-tune the nuances of your patterns.
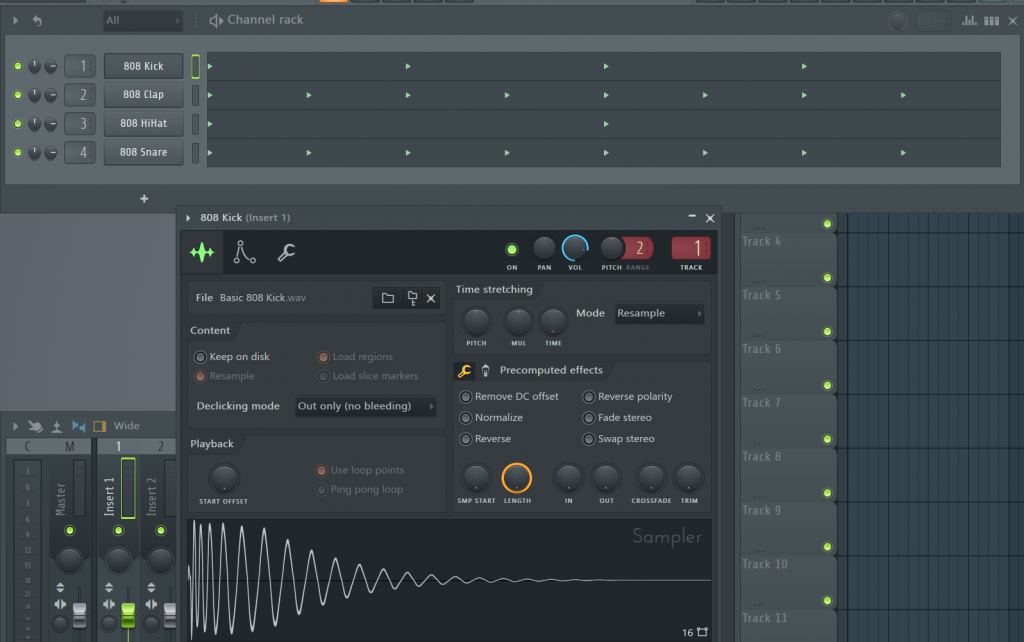
Drum Programming and Beat Creation
FL Studio is a powerful Digital Audio Workstation (DAW) with a robust Step Sequencer that makes drum programming and beat creation a breeze. Whether you’re producing electronic dance music, hip-hop, or any other genre, FL Studio provides various tools and features to help you create compelling drum patterns and beats. Here’s how to get started:
1. Open the Step Sequencer: Make sure you are in the Pattern Mode by pressing F6 to toggle between Playlist and Pattern Mode. Click on the Step Sequencer icon located on the left-hand side of the screen to open the Step Sequencer.
2. Set Up Your Drum Kit: Before you begin programming your beats, you need to load your drum sounds into the Channel Rack. Use samplers or drum machines to load your kick, snare, hi-hat, clap, and other drum samples into separate channels in the Channel Rack.
3. Creating a Drum Pattern: To create a new drum pattern, right-click on an empty pattern slot in the Step Sequencer and select “Insert.” You can also double-click on an existing pattern to edit it. In the Channel Rack, you’ll see all the channels with your drum sounds.
4. Programming Drum Hits: In the Step Sequencer grid, each row corresponds to a specific drum sound or instrument. To program a drum hit, click on the step in the grid where you want the sound to play. The step will light up, indicating that the drum sound will play at that point in time.
5. Editing Drum Hits: To adjust the timing or velocity of a drum hit, right-click on the step and select “Edit” from the context menu. This will open the Piano Roll for that specific step, where you can fine-tune the timing and adjust the velocity of the drum hit.
6. Creating Drum Patterns: Experiment with different combinations of drum hits to create drum patterns. For example, the kick drum usually plays on the downbeats (e.g., 1, 2, 3, 4), while the snare drum might play on the offbeats (e.g., 2 and 4). Add hi-hats and other percussions to add more groove and texture to your beats.
7. Adding Swing: To add swing to your drum pattern, select the Swing slider in the Step Sequencer and adjust it to your liking. Swing adds a subtle timing variation to the drum hits, creating a more natural and groovy feel.
8. Fills and Variations: To add fills or variations to your drum pattern, create additional patterns with different drum hits or change the existing pattern for specific sections of your song. You can also use the Playlist to arrange and structure your drum patterns to build tension and release throughout the track.
9. Using Effects: Enhance your drum sounds by applying effects like reverb, delay, compression, and EQ to the individual drum channels. This will help you shape the overall sound and give your drums more presence in the mix.
10. Layering Drums: For more complex and layered drum sounds, use the Layer feature in the Channel Rack to stack multiple drum samples on the same channel. This allows you to combine different drum sounds to create unique and impactful hits.
Drum programming and beat creation in FL Studio allow you to unleash your creativity and craft engaging rhythm sections for your music.
Melody and Chord Progression Composition
FL Studio offers powerful tools and features to help you compose melodies and chord progressions for your music. Whether you’re working with virtual instruments, MIDI controllers, or external devices, FL Studio provides a versatile platform to unleash your creativity. Here’s how to get started with melody and chord progression composition:
1. Open the Piano Roll: To compose melodies and chord progressions, you’ll primarily work in the Piano Roll. Double-click on a pattern in the Step Sequencer or the Playlist to open the Piano Roll for that specific instrument.
2. Melody Composition: To compose a melody, follow these steps:
a. Choose an Instrument: Load the instrument of your choice into the Channel Rack and assign it to a channel. This can be a virtual synthesizer, a sampler, or any other instrument that plays melodic sounds.
b. Select a Key and Scale: Decide on the key and scale you want to work with. This will determine the set of notes available for your melody. For example, the C Major scale consists of the notes C, D, E, F, G, A, and B.
c. Add Notes to the Piano Roll: Use the Piano Roll to add notes to your melody by clicking on the grid. Experiment with different rhythms, note lengths, and pitch variations to create a compelling and memorable melody.
d. Shape Your Melody: Adjust the timing and velocity of individual notes in the Piano Roll to give your melody more expression and dynamics. You can also use pitch bends, modulation, and other techniques to add nuances to your melody.
3. Chord Progression Composition: To compose a chord progression, follow these steps:
a. Choose an Instrument: Load the instrument you want to use for your chord progression into the Channel Rack. This could be a piano, a synthesizer, or any other harmonic sound.
b. Select a Key and Scale: Like in melody composition, choose the key and scale you want to work with for your chord progression. This ensures that your chords are harmonically coherent with your melody.
c. Determine Chord Types: Decide on the types of chords you want to use in your progression. Common chord types include major, minor, seventh chords, and extended chords. For example, in the key of C Major, the I, IV, and V chords would be C, F, and G major, respectively.
d. Add Chords to the Piano Roll: In the Piano Roll, add the root note of each chord to create a chord progression. You can stack the notes of each chord on top of each other to create harmony.
e. Experiment with Inversions and Voicings: To add variety to your chord progression, experiment with chord inversions and different chord voicings. This can lead to smoother voice leading and more interesting harmonic movements.
4. Melody and Chord Progression Interplay: Composing a melody that complements the chord progression is essential for a harmonically balanced and coherent composition. Ensure that the notes of your melody work well with the chords played underneath. Aim to create tension and resolution where needed by strategically placing notes that fit the chords and the overall emotion of your music.
5. Using the Piano Roll Tools: FL Studio’s Piano Roll offers various tools like the Scale Highlighting feature, Snap to Scale option, and helpers to draw chords, which can assist you in composing melodies and chord progressions that are in key and harmonically sound.
6. Experiment and Refine: Don’t be afraid to experiment with different melodies, chord progressions, and arrangements. Composing is a creative process, and exploring new ideas often leads to exciting and innovative results. Refine your composition by listening to how different elements interact and adjusting them as needed.
Layering and Combining Patterns
Layering and combining patterns in the Step Sequencer is a powerful technique that allows you to create complex and dynamic musical arrangements in FL Studio. By layering multiple patterns, you can blend different sounds and rhythms to add depth and richness to your music. Here’s how to layer and combine patterns in FL Studio’s Step Sequencer:
1. Creating Patterns: Start by creating individual patterns for the different elements of your composition, such as drums, bassline, melodies, and other instruments. To create a new pattern, right-click on an empty pattern slot in the Step Sequencer and select “Insert.”
2. Assigning Instruments: In the Channel Rack, assign each pattern to its respective instrument or sound generator. For example, assign the drum pattern to the drum kit, the bassline pattern to the bass instrument, and the melody pattern to the synthesizer or other melodic instrument.
3. Layering Similar Sounds: Layering involves stacking similar sounds or instruments on top of each other in separate patterns to create a thicker and more complex sound. For example, you can layer multiple drum patterns with different drum samples to create a more diverse and interesting drum kit.
4. Layering Different Instruments: Layering different instruments can add richness and variety to your composition. For instance, you can layer a piano and a string ensemble to create a more lush and orchestral sound for your chords.
5. Copying and Pasting Patterns: Once you have created your individual patterns, you can copy and paste them to create variations or combine them into longer sections. To copy a pattern, right-click on the pattern and select “Copy.” Then, right-click on an empty pattern slot and choose “Paste.” This will create a duplicate of the pattern. You can also use the keyboard shortcuts Ctrl+C (copy) and Ctrl+V (paste).
6. Arranging Patterns on the Playlist: After creating and layering your patterns in the Step Sequencer, you can arrange them on the Playlist to create the complete composition. Drag and drop the patterns from the Step Sequencer into tracks on the Playlist to create your song’s structure. Use the Playlist to control the arrangement and length of each pattern, creating different sections like intro, verse, chorus, and more.
7. Automating Patterns: In FL Studio, you can also automate pattern changes to switch between different patterns within a track. This can be useful for creating dynamic arrangements and transitions. Right-click on the pattern in the Playlist, select “Automation,” and choose “Pattern Selector.” Now, you can draw automation clips to switch between patterns at specific points in your song.
Conclusion
The Step Sequencer in FL Studio is a fundamental tool for music producers, providing a grid-based interface to create and arrange musical patterns and sequences. Here are the main takeaways about understanding the Step Sequencer:
- Pattern-Based Music Composition: The Step Sequencer allows users to create patterns, which are musical sequences that can be looped and arranged in the Playlist. It is an efficient way to organize and build various musical elements, such as drums, melodies, and basslines.
- Channel Rack and Instrument Assignment: The Channel Rack is the main area in the Step Sequencer where instruments or sound generators are managed. Users can add and assign instruments to individual channels to control the sounds in their project.
- Creating and Editing Patterns: In the Step Sequencer, users can add and edit musical notes or drum hits in the grid. Each row corresponds to a specific sound or instrument, and each column represents a step in the pattern. Editing notes allows for precise control over the timing, pitch, and velocity of each sound.
- Looping and Arranging: Once patterns are created, they can be looped on the Playlist to create a complete musical composition. Users can arrange multiple patterns for different sections of their songs, providing structure and variation.
- Advanced Techniques: Beyond the basics, users can explore advanced techniques such as swing settings, time signatures, automation, and probability to add complexity and creativity to their music.
Overall, understanding the Step Sequencer in FL Studio is essential for music production in the software. It offers a user-friendly interface for composing and arranging music, making it a valuable tool for both beginners and experienced producers.